
- #Enable bluetooth to vmware workstation player 12 how to
- #Enable bluetooth to vmware workstation player 12 install
Vmware recognizes it as "Chicony HP HD Webcam ". The latest VMware tools are installed in the guest. It is using the latest manufacturer supplied drivers. Attempt 2 to pretty this up.Īgain, this is a webcam physically installed in the laptop. Any additional troubleshooting ideas? Or confirmation this device does/does not work with workstation? Let me rephrase my question: Does anyone else have this hardware and have they been able to connect it to a guest os? If so, HOW? Barring that: I've been all over the basics. "Connect"ing the device to the guest fails to actually connect the device (which means nothing to do inside the guest) Other devices work connecting to this host (which means no need install/update vmware tools)
#Enable bluetooth to vmware workstation player 12 install
The device works on the host (which means no need to install drivers on the host) Because of this I did not expect installing drivers inside the guest to have any effect.
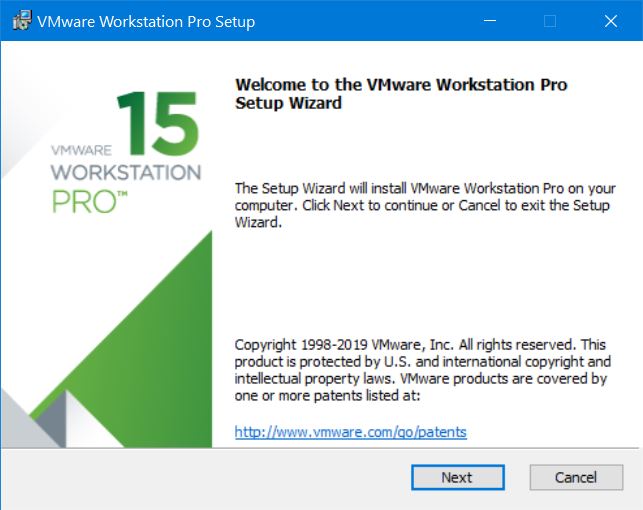
Hence "nothing to see here folks" inside the guest. The device does not make the "connect" to the guest. In answer to of your followup questions: There is nothing to see in the guest (in device manager or anywhere else). Merely stating that nothing happened when trying the suggestions.
#Enable bluetooth to vmware workstation player 12 how to
If you like this article, do check out how to check if your system supports virtualization and how to convert VirtualBox image to VMware image.I wasn't giving you "attitude". If you are stuck or need some help, comment below and I will try to help as much as possible. As you can see, though not obvious at first glance, it is pretty simple to access BIOS screen VMware. This gives you plenty of time to press the F2 key to enter the BIOS setup screen. From now on, the VMware virtual machine will show the splash screen for ten seconds. The splash screen will wait for that amount of time. In case you are wondering, 10000 is nothing but time in milliseconds. Once the file is opened in Notepad, scroll all the way down and add the following line at the bottom. Note: If there is no Notepad option, select “Choose another app” and then select Notepad from the list.ģ. Now, right-click on it and select “Open With → Notepad”. Next, open the folder where the virtual machine located in your hard drive.Ī quick tip: Right-click on the virtual machine in VMware and select the “Open VM Directory” option to open the VM folder.Ģ. First, make sure that the virtual machine is powered off. To do that, we have to modify a VMware file. That way, you don’t have to be in a hurry to press the key.ġ. In that case, you can increase how long the splash screen appears. Often the VMware splash screen disappears very quickly and makes it quite hard to press the F2 key in time. (Optional) Increase VMware Boot Splash Screen Timeout This action will force VMware to boot into the BIOS setup screen of the target virtual machine. Turn on the virtual machine and immediately press the F2 key on your keyboard. Just like with a regular computer, VMware virtual machine gives you a couple of seconds to access the BIOS screen while booting it up.Ģ. Method #2: Press F2 on Boot Loading Screen If there is no such option, follow the second method. If the Power On to Firmware option is greyed out, it is possible that the virtual machine is not powered off. As soon as you select the option, your virtual machine will automatically boot into the BIOS screen. On the right panel, find your virtual machine, right-click on it and select “Power → Power On to Firmware”.ģ.

First, open VMware Workstation if it is not already open.Ģ. The advantage of this method is that you don’t have to edit VMware files or press buttons within a time limit.ġ.

All you have to do is select the option and you are done. To make life easier, VMware Workstation has a built-in option that takes you directly to the BIOS screen. Method #1: Use VMware’s “Power On to Firmware” Option


 0 kommentar(er)
0 kommentar(er)
